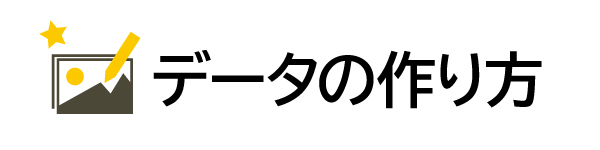
デザインシミュレータの使い方や、データの作りや仕上りについてご案内いたいします。
下のカテゴリから気になるページにアクセスしてください。
デザインシミュレータの編集アイコンの説明
デザインシミュレータにある編集アイコンについて、何ができるのかをご説明いたします。

■編集アイコンの説明
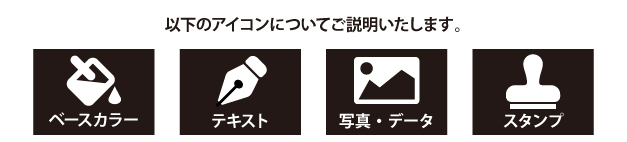
●ベースカラーで出来ること
『ベースカラー』アイコンでは以下のことができます。
・背景の色を変更できます
・単色のスタンプの色を変更できます
アイコンをクリックすると、カラーパレットが表示されるので、お好きな色を選んでください。
注意!
※お使いのデバイス環境により、シミュレーションの色合いが実際のものとは若干異なります。
※実際のプリント仕上がりとシミュレーションとでは色味が異なります。
・背景の色を変更できます
・単色のスタンプの色を変更できます
アイコンをクリックすると、カラーパレットが表示されるので、お好きな色を選んでください。
注意!
※お使いのデバイス環境により、シミュレーションの色合いが実際のものとは若干異なります。
※実際のプリント仕上がりとシミュレーションとでは色味が異なります。

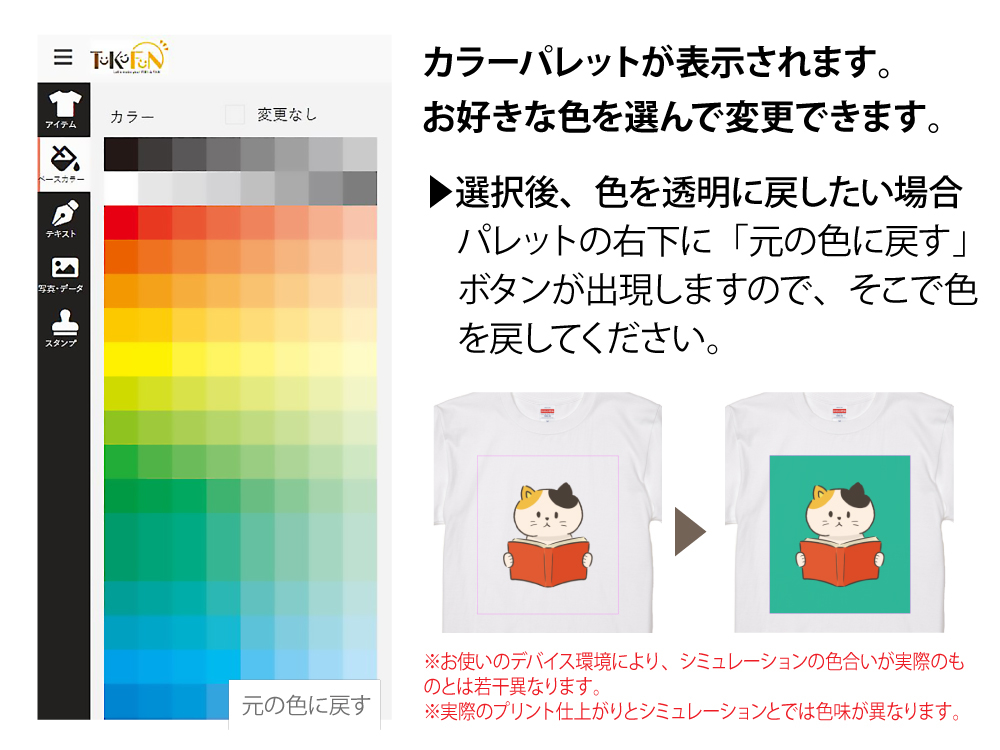
●テキストで出来ること
『テキスト』アイコンでは以下のことができます。
・文字を入れることができます
文字入力後、位置の調整や色の変更などのレイアウト調整ができます。
・文字を入れることができます
文字入力後、位置の調整や色の変更などのレイアウト調整ができます。

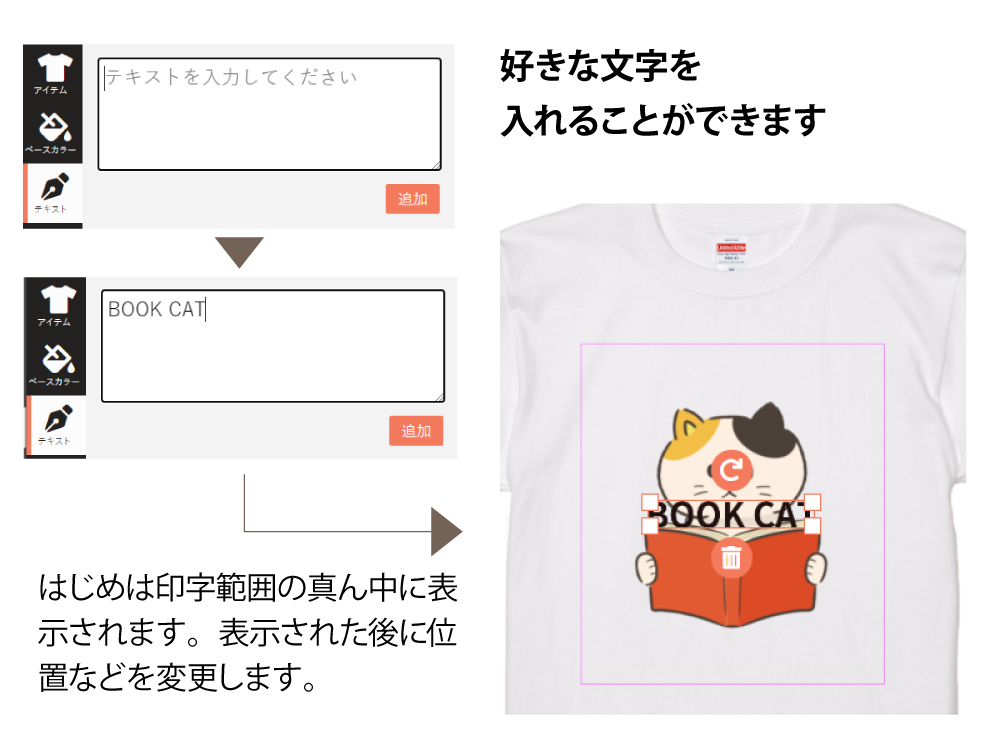
入力したテキストのレイアウト調整の方法は別でご説明いたします。
●写真・データで出来ること
『写真・データ』アイコンでは以下のことができます。
・画像データをアップロードすることができます
デザインシミュレーター上では、JPG, PNG, GIFのほか、 BMP, AI, PDF, PSDと豊富なファイル形式で画像アップロードすることができます。画像に加え、ベクターデータにも対応しており、300MBまでのファイルがアップロード可能になっています。
※AI等のデータの場合は、「CMYK」で作成したうえで、ファイル自体のカラーモードは「RGB」に設定して頂いた環境を推奨しております(他のモードでもご入稿いただけますが、ご希望通りの仕上がりにならない可能性がありますのでご注意ください)
※プリント時に細かい色合わせや色調整はお受けできません
・画像データをアップロードすることができます
デザインシミュレーター上では、JPG, PNG, GIFのほか、 BMP, AI, PDF, PSDと豊富なファイル形式で画像アップロードすることができます。画像に加え、ベクターデータにも対応しており、300MBまでのファイルがアップロード可能になっています。
※AI等のデータの場合は、「CMYK」で作成したうえで、ファイル自体のカラーモードは「RGB」に設定して頂いた環境を推奨しております(他のモードでもご入稿いただけますが、ご希望通りの仕上がりにならない可能性がありますのでご注意ください)
※プリント時に細かい色合わせや色調整はお受けできません

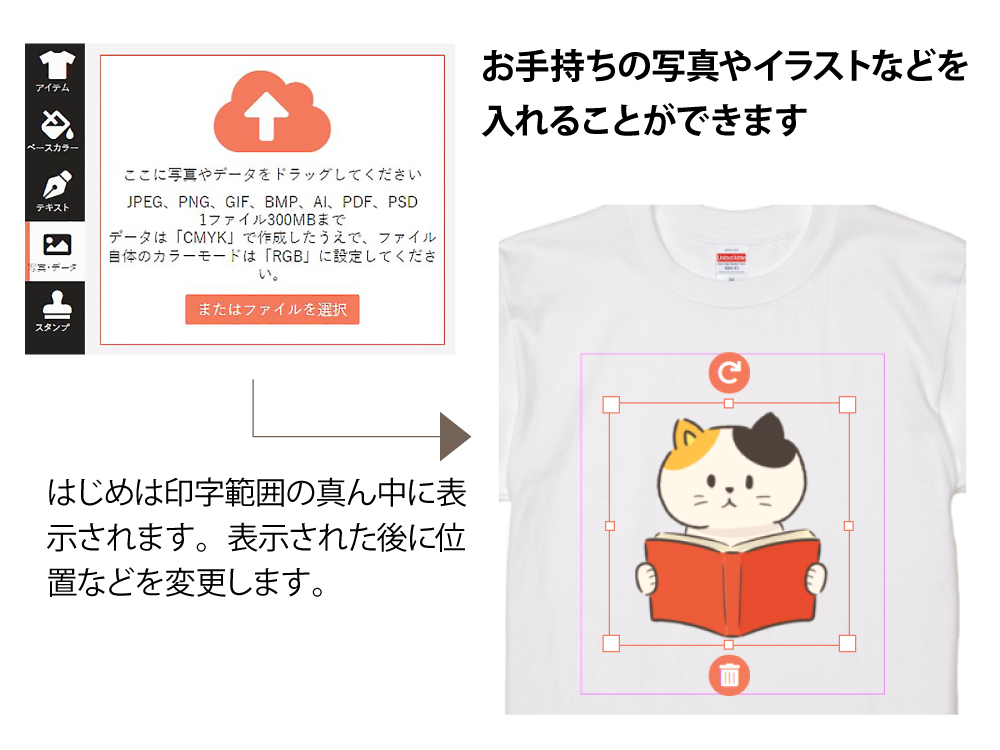
アップロードした画像のレイアウト調整の方法は後でご説明いたします。
●スタンプで出来ること
『スタンプ』アイコンでは以下のことができます。
・登録されているスタンプを使うことができます
・登録されているスタンプを使うことができます


レイアウト調整の方法は後でご説明いたします。












